İlk bölümde SCCM 2012 yazılımı ile işletim sistemi dağıtımı için ön gereksinimleri tamamlamıştık. Bu bölümde ise işletim sistemi dosyalarının SCCM 2012 yazılımına gösterilmesi, boot imajın oluşturulması ve SCCM 2012 agentının paketinin hazırlanması konularına değineceğiz.
Bu örnekte windows 7 x64 bit işletim sistemi için uygulama yapacağız. Windows 7 x64bit dvd sinin tüm içeriğini SCCM 2012 RC sunucuda bir klasöre kopyalıyorum. Bu klasöre everyone için oku ve smsadmin için full control yetkisi veriyorum.
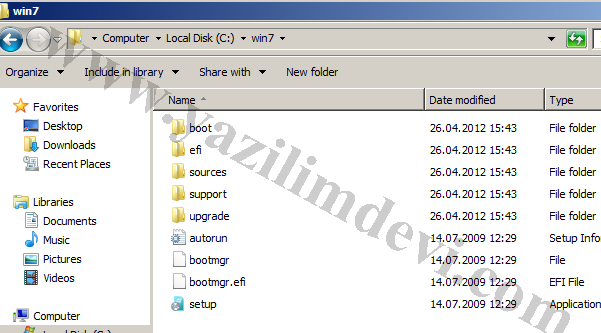
SCCM 2012 RC konsolundan “Software library” bölümüne gelirsek burada “Operating systems” menüsünü göreceğiz. Bu bölümden işletim sistemi dosyalarını, boot dosyalarını, sürücüleri ve görev oluşturma gibi birçok ayara ulaşabiliyoruz.
Öncelikle işletim sistemi klasörünü SCCM konsoluna göstereceğiz. “Operating System Installers” a sağ tıklayıp “Add operating system installer” ı seçiyoruz.

İşletim sisteminin dosyalarını koyup paylaşıma açtığımız klasörü seçiyoruz.

Yaptığımız ayara bir isim veriyoruz.

Ayardan sonra işletim sisteminin hangi dağıtım noktasından dağıtılacağını belirtmemiz gerekiyor. Yukardaki menülerden “Distribute Content” i seçiyoruz.

Dağıtımını düzenliyeceğimiz işletim sistemi geliyor, devam ediyoruz.

Dağıtım noktasını belirlemek için “add” seçeneği seçip “Distribution point” i seçiyoruz.

Açılan menüden dağıtım noktamızı seçip ekliyoruz.

İşletim sistemi dosyalarını SCCM 2012 sunucumuza gösterip hangi noktadan dağıtılacağını belirlemiş olduk.
Bu aşamadan sonra işletim sisteminin kurulumuna başlamadan once boot edileceği imaj dosyasını düzenleyebiliriz. Bilgisayarlar ilk bu dosya üzerinden açılacak ve işlemler ilk olarak bu dosya üzerinden başlıyacağından dolayı oldukça önemlidir. Aynı zamanda sürücüleride boot imaj içerisine yerleştirmemiz gerekiyor.
“Operating Systems” altındaki “Boot Images” a geliyoruz. Bu bölümde 32 bit ve 64 bit olmak üzere iki adet hazır imaj dosyamız bulunmaktadır. Ortamınızda çok farklı sürücüleri içeren bilgisayarlar var ise yeni bir boot imaj oluşturmanızı tavsiye ederim.
“Add Boot Image” seçeneği ile yenisi oluşturacağız.

İlk bölüme boot.wim in sccm sunucuda bulunduğu yerin UNC adresini yazıyorum. Hem 32bit hemde 64bitlik boot.wim dosyaları sunucumuzda mevcut.
İkinci bölüme ise Windows PE (x64) otomatik olarak geliyor.

Hazırladığımız boot imaja bir isim veriyoruz. Daha sonrada bu imajı seçeceğimizden isim önemlidir. Ayrıntılı girmenizi öneririm.

Hazırladığımız boot imajının özelliklerine geliyoruz.

Kişiselleştirme sekmesinde komut satırı desteği bulunmaktadır. Bunu açarsanız işletim sistemi dağıtımı sırasında çıkacak hatalar için logları komut satırından alabiliriz. Alınan loglar trace32 log aracında bakılabilinir.

Data kaynağı bölümünden de bu boot imajın PXE servis noktası için kullanılacağını konfigure ediyorum.

Yaptığımız ayarları onaylayınc bir uyarı penceresi çıkıyor.

Bu aşamadan sonra boot wim dosyası güncellenecektir.

İşletim sisteminde olduğu gibi boot.wim içinde dağıtım noktası belirlememiz gerekiyor. Yukardaki menülerden “Distribute Content” i seçiyoruz.

Dağıtım noktamızı seçip işlemi bitiriyoruz.

Boot imajınıda hazırladıktan sonra sıra işletim sistemi dağıtımının içerisine SCCM 2012 agentını da koymaya geldi. Böylelikle işletim sistemi yüklenince agentta içerisinde yüklenmiş olacaktır.
Agentı yüklemek için “Software Library” bölümüne geliyoruz. “Application Management” bölümünden “Packages” menüsüne sağ tıklıyoruz ve “create package from definition” seçeneğini seçiyoruz.

“Client upgrade” seçiliyor.

İkinci seçeneği seçip devam ediyorum.

SCCM sunucudaki “client” klasörünün paylaşım UNC adresini giriyorum.

Diğer ayarlarda olduğu gibi bu paketinde dağıtım noktası belirlenmelidir.

Bu bölümde bittikten sonra sürücülerimizi boot imajı içerisine yerleştirme ve görev oluşturma ile devam edeceğiz.
