System Center Configuration Manager yazılımının en güçlü özelliklerinden biri olan işletim sistemi dağıtımı 2012 versiyonunda da yeni özellikleri ile devam etmektedir.
İşletim sistemi dağıtımı için SCCM 2012 de yeni gelen özellikler:
– Windows WIM imajlarının içerisinde windows güncellemeleride eklenebiliyor.
– Daha gelişmiş bir görev oluşturma sihiribazı sayesinde prestart komutları içerebiliyor.
– Tek bir görevi birden fazla işletim sistemi dağıtımı için kullanabiliriz.
– USMT 4.0 desteği gelmektedir.
– İşletim sistemi dağıtımı yaparken uygulamada kurmak isityorsanız “software library” den uygulamanızı alabiliyorsunuz.
– Kullanıcıların bilgisayarlarına özgün işletim sistemi dağıtımı yapılabilmektedir.
İşletim sistemi dağıtımı için gerekli işlemler:
– Dağıtımını yapacağınız işletim sisteminin aygıt sürücülerini boot imaj içerisine koymanız gerekiyor.
– İşletim sistemi yüklenecek bilgisayarlar için boot imajlarlar tanımlanması gerekiyor. Varsayılan olarak iki adet boot imaj SCCM içerisinde geliyor.
– İşletim sisteminin görüntüsünü (capture) alabilmek için görev oluşturmak gerekiyor.
– Dağıtım noktasından boot imajın, işletim sisteminin dağıtımı ve gerekli içeriğin dağıtımı yapılmalıdır.
– İşletim sistemi ve boot imaj içinde görev oluşturulmalıdır.
– Son aşamada hangi toplama gruplarına işletim sistemi dağıtılacağı belirlenmelidir.
İşletim sistemi dağıtımı için ilk once bölgemizdeki sunucuda “PXE” özelliğini aktif etmemiz gerekiyor.. SCCM 2012 konsolunda “Administration” bölümüne geliyoruz buradan Site configuration > Servers and Site System Roles a gelerek “Distrubution Point” rolünün özelliklerine giriyoruz.
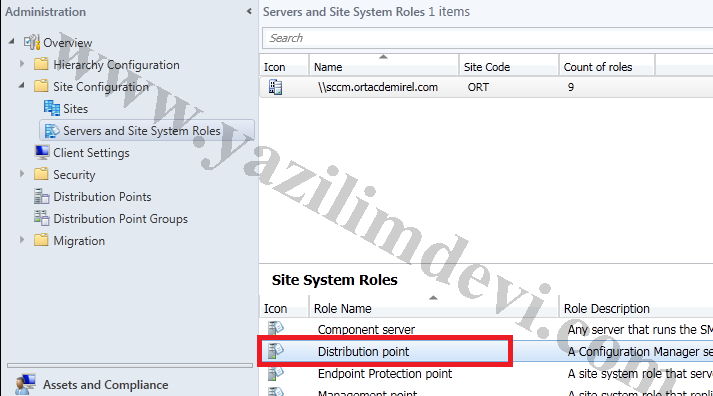
Özellikler penceresi açılınca PXE sekmesine geliyoruz ve özelliği aktif ediyoruz. Aktif edince bazı portların açılması gerektiği uyarısını alacağız.
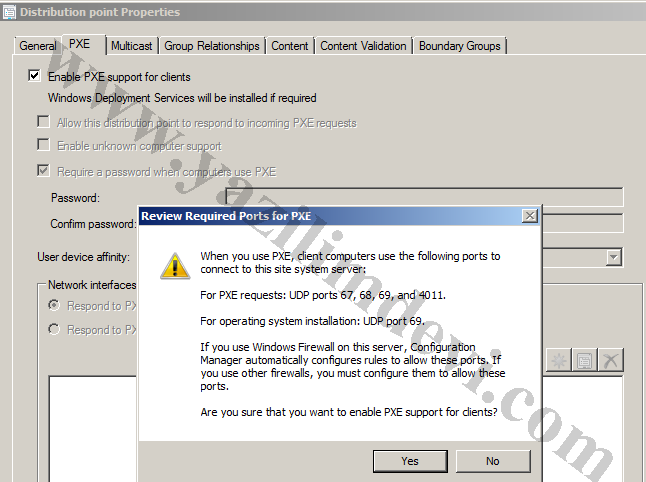
Bu bölümde yapabileceğimiz bazı ayarlar bulunmaktadır. Öncelikle üzerinde ayar yaptığımız dağıtım noktasının PXE isteklerine cevap vermesini onaylıyoruz, tanımlanmayan bilgisayarlara desteği açıyoruz, PXE üzerinde bağlanan istemcilere işletim sistemi yüklemek için parola girilmesini sağlıyoruz.
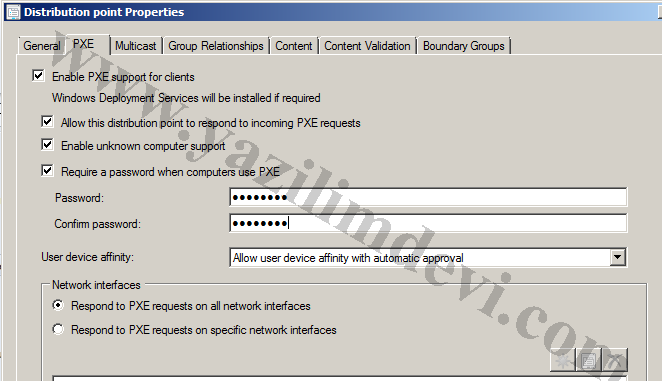
Ayarlar bittikten sonar Windows sunucusu tarafında da bazı rollerin ve yazılımların yüklenmesi gerekiyor. Bunlar WDS, DHCP ve MDT yazılımlarıdır.
WDS programı ile SCCM 2012 entegre çalışaral işletim sistemi dağıtımını sağlıyor. Windows sunucumuzda sunucu rollerinden bu rolü ekleyip kurabiliriz.
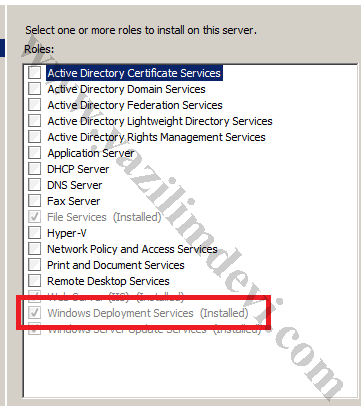
Kurulduktan sonra çalıştırmayı unutmayınız.
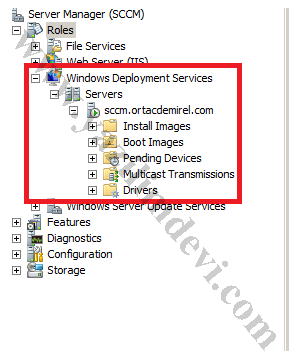
Rollerden son olarak DHCP sunucuyu kuruyoruz. Mevcut dhcp sunucularınızın havuzlarını kullanabilirsiniz.
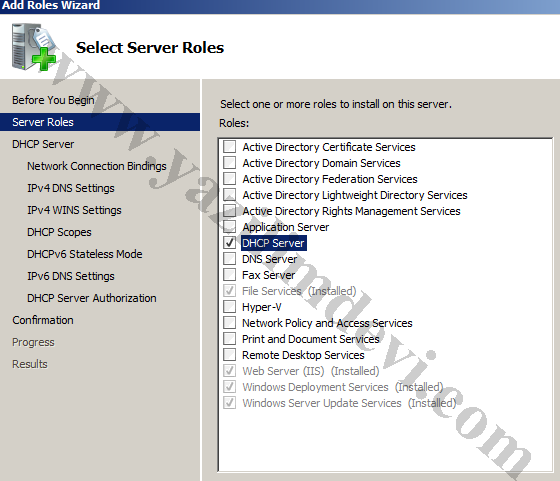
SCCM 2012 RC ile birlikte MDT 2012 de kullanılabilinir. Micosoftun dağıtım aracı olan MDT işletim sistemi dağıtımı ve dağıtım içerisine paket entegrasyonu için oldukça güzel bir yazılımdır.
İndirmek için:
www.microsoft.com/en-us/download/details.aspx?displaylang=en&=tm&id=25175
Programı çalıştırmak için WAIK kurulu olmaldır. SCCM 2012 ile birlikte kurulduğundan tekrar gerek yok.
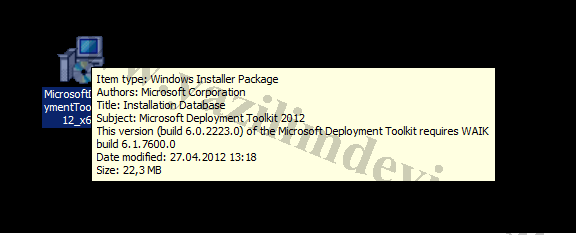
Kurulum başlıyor.
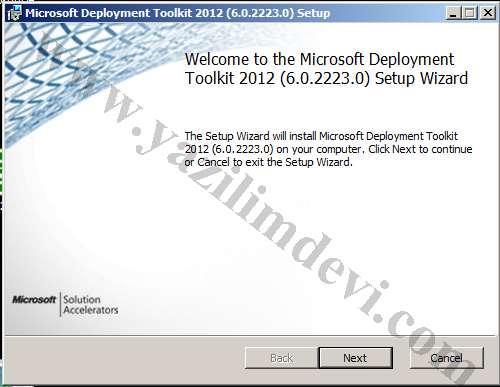
Sözleşmeyi Kabul edip devam ediyoruz.
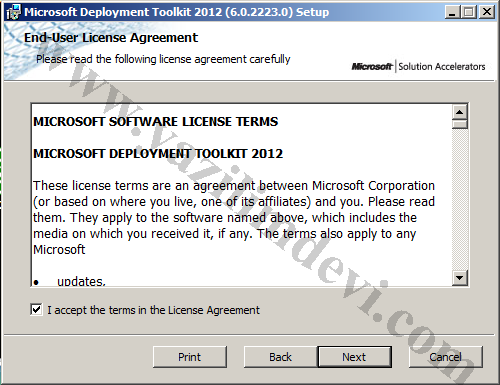
Tüm bileşenleri ile varsayılan yere kurulum yapabiliriz.
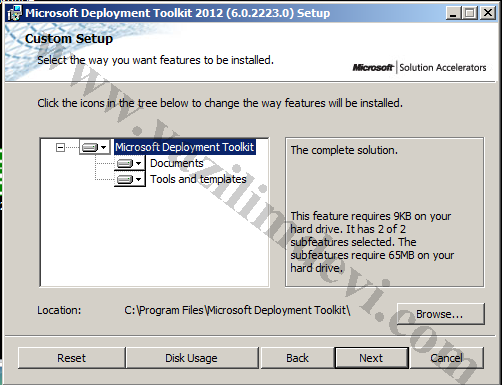
Kurulum kısa bir sure sonra bitiyor.
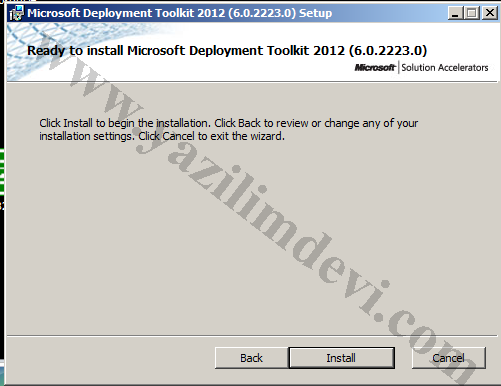
Kurulum bitince programlar bölümüne geliyor kurulan eklentiler. “Configure ConfigMgr Integration” programını admin modunda açıyoruz.
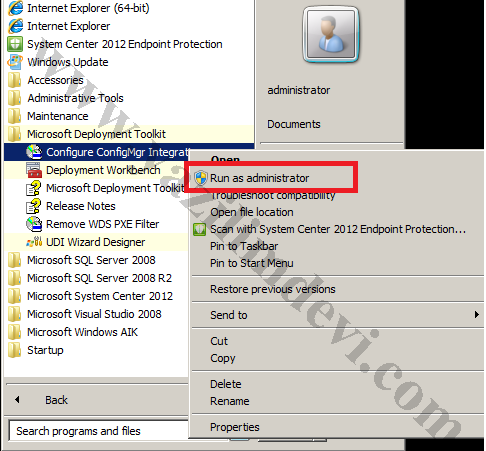
Bütün ayarların SCCM 2012 ile örtüştüğünü control ediyorum. “Next” ve daha sonra “finish” seçeneği ile entegrasyonu bitiriyorum.
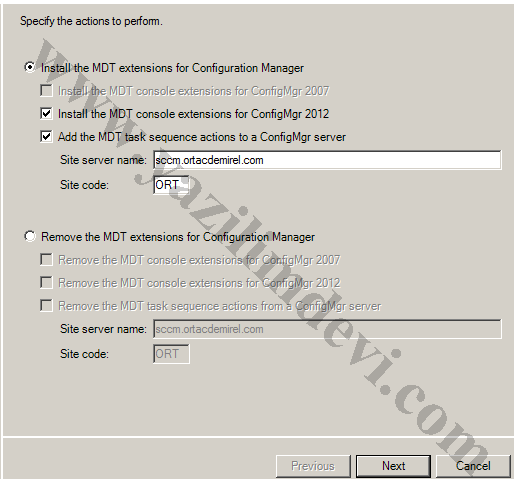
Ön gereksinimleri tamamlamış oluyoruz. İşletim sistemi paketinin hazırlanması, boot iamjın oluşturulması ve sccm 2012 agent paketinin hazırlanması konuları ile devam edeceğiz.
System Center Configuration Manager 2012 RC İle İşletim Sistemi Kurulumu Bölüm 2
System Center Configuration Manager 2012 RC İle İşletim Sistemi Kurulumu Bölüm 3
System Center Configuration Manager 2012 RC İle İşletim Sistemi Kurulumu Bölüm 4
